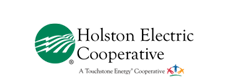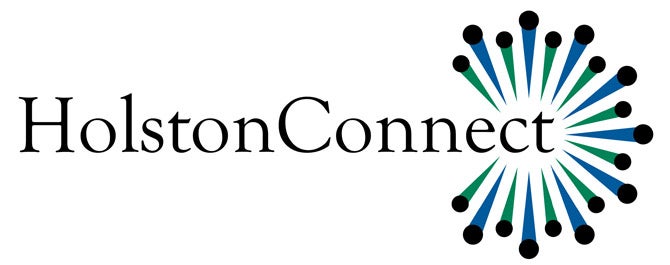Mobile Holston Electric and HolstonConnect App Support
Read below to learn more about our Mobile Holston Electric and HolstonConnect App and our Mobile Holston Electric and HolstonConnect Web App for smart phones and smart devices. Still have questions? Use the button below to get in touch with us.
View your bill, sign up for alerts and reminders, view your payment history, pay your bill and more with our Mobile Apps and Mobile Web App.Read Below to Learn More
FAQ's
- What is the difference between the Mobile App and the Mobile Web App?
- Is my phone supported?
- Is the Mobile App secure?
- What features does the Mobile App have?
- How do I get the Mobile App for my phone?
- Does it cost anything to use the Mobile App?
- I have five accounts. Can I see them all in the Mobile App and in the Mobile Web App?
- Can I make a payment on multiple accounts?
- How current is the account information I see in the Mobile App?
- How do I view my bill through the Mobile App?
- How do I sign up for push notifications? What if I want to receive push notifications for multiple accounts?
- How do I find your offices and payment locations?
What is the difference between the Mobile App and the Mobile Web App?
Our Mobile Apps are native Apps that can be downloaded and installed on your compatible mobile device, while the Mobile Web App is a web portal that runs directly in the mobile browser on your smart phone or other mobile device. Both the native Apps and the Mobile Web App give you secure access to maintain your account information, to view your bills and your payment history, to manage your alerts and reminders, and to make payments on one or more accounts directly from your mobile device.
The native Apps also allow you to register your accounts to receive push notifications for account milestones, such as an approaching or a missed due date. Push notifications are not available through the Mobile Web App.
Is my phone supported?
Our Mobile Apps are supported on the following platforms:
- iOS 7.0 or later (iPhone, iPod touch, and/or iPad)
- Android 2.3.x and 4.x.x
Our Mobile Web App version supports the following browser:
- Google Chrome on Android OS 2.3.x and 4.x.x
- Safari on iOS 7.0 and above
- Internet Explorer on Windows Phone 7
- BlackBerry browser on BlackBerry OS 6 and above
Is the Mobile App secure?
Yes! All critical information is encrypted in every transaction run through the Apps and the Mobile Web App, and no personal information is stored on your mobile device. However, mobile devices do offer you the ability to store your login information for apps installed on the device. If you choose to store your login information, any person who has access to your mobile device can access your account.
What features does the Mobile App have?
Both the Mobile Apps and the Mobile Web App give you the ability to view your accounts, view your bills, make secure payments directly from your mobile device, view your payment history, modify or maintain your subscriptions for alerts and reminders, and contact us via email or phone.
Once you've installed a Mobile App on your phone, you'll also have the ability to receive push notifications and view a map of our offices and payment locations.
How do I get the Mobile App for my phone?
Simply look for our name in the App Store or in the Android Market. In the Android Market, if you can't find our App, that likely means your phone is not supported - see the list of supported operating systems.
Do I have to buy the Mobile App?
No. Our Mobile App is completely free to download and install.
I have five accounts. Can I see them all in the Mobile App and the Mobile Web App?
Yes. Once you've logged in, you'll be directed to a list of all of your accounts. To see the details for a specific account, simply select that account and the details will display above the list of accounts.
If you only have one account, the details for that account will show up as soon as you log in.
Can I make a payment on multiple accounts?
Yes. From the list of accounts, either select the option to pay all accounts, or select specific accounts for your payment. You can also make a payment to a single account by selecting the payment option when that specific account's details are displayed.
How current is the account information I see in the Mobile App?
The information you see in the Mobile App and in the Mobile Web App is shown in real-time, so it's always accurate. However, if you keep your Mobile App or Mobile Web App open for an extended period of time, you should refresh the page by selecting a new option in order to ensure the information is still current.
How do I view my bill through the Mobile App?
Our App will display PDF versions of your available bills using the PDF reader you have on your smart device. We support and recommend the Adobe PDF reader for the best results on Android devices. On Android devices, if you do not have the Adobe PDF reader already installed, our App will prompt you to install it from the Android Market to ensure you are able to display and view your PDF bills correctly.
How do I sign up for push notifications? What if I want to receive push notifications for multiple accounts?
The first time you launch the App after installing it on your mobile device, you'll be asked whether or not you want to enable push notifications for our App on your device. Select OK to enable push notifications. Next, be sure to select each individual account and enable the "Notify" option for every account you want to receive push notifications on this specific device.
If you have our App installed on multiple devices, don't forget to enable push notifications for your accounts on each device, as the push notification settings for each account are device-specific.
How do I find your offices and payment locations? Do I have to log in first?
You do not have to log in to view addresses or maps to our office locations or even to get our contact information. Simply open the App and use the "Locations" link at the bottom of the login screen.
View Account Information
Select the Account Info icon to view a list of all of your accounts complete with due dates and balances. Select a specific account from the account list to make a single payment or to sign up for push notifications for that account.
View Your Bill History
Get a concise summary of each of your bills and link to PDFs of your available bills. If the PDF of your bill is not available, you'll see a nice message letting you know to check back later.
Make a Payment
Once you've logged in and selected an account, select the Payment icon to initiate a payment for a single account or for multiple accounts, if applicable.
View Payment History
The Payment History icon connects you to a list of your past payments by month, including the date and amount of each payment.
Manage Alerts
The Alerts option allows you to manage the Alerts and Reminders you want to receive on your mobile device. Alerts and Reminders can be configured for each individual account and on each individual mobile device.